- Configurar el protector de pantalla:
- 1. Haz clic derecho en el escritorio y selecciona la opción de "Personalizar". Al contrario que en Windows 10, es posible acceder a la configuración del protector de pantalla directamente desde el menú "Personalizar".

2.Haz clic en la opción "Protector de pantalla". Lo encontrarás en la esquina inferior derecha de la ventana de "Personalizar".

3. Comprueba las opciones del
protector de pantalla. Windows 7, 8 y 8.1 tienen los mismos protectores de
pantalla por defecto que Windows 10 y con ajustes similares. Por ejemplo, solo
es posible personalizar las opciones de "Texto 3D" y
"Fotografías".[2]

4.Selecciona un protector de pantalla. Encontrarás una lista con las mismas siete opciones de protectores de pantalla que en Windows 10.En Windows 7, la opción de "Fotografías" tiene el nombre de "Fotografías Windows Live".

5.Personaliza el protector de pantalla en el menú "Opciones". Solo es posible hacerlo en los protectores "Texto 3D" y "Fotografías".

6.Cambia el momento en que quieras que se active el protector de pantalla. Este valor, que dictará cuánto esperará la computadora inactiva antes de activar el protector de pantalla, está a la derecha del texto "Esperar". Haz clic en las flechas hacia arriba o hacia abajo al lado del número para aumentar o disminuir el tiempo de espera.
- Marca la opción "Mostrar la pantalla de inicio de sesión al reanudar" en caso de que quieras bloquear la computadora cada vez que se active el protector de pantalla. Esta es una buena idea en caso de que uses una computadora compartida o del trabajo..

7.Haz clic en "Aceptar" o "Aplicar" para guardar los cambios. ¡El protector de pantalla de tu Windows 7, 8 u 8.1 estará activo!
Configurar los colores de la ventana:
1. Abre la aplicación de Configuración.
- 2. Da clic en el artículo de Personalización.
- 3. En la página de personalización, da clic en el artículo de Colores en la izquierda.
4. En la página de Colores, mira al lado derecho. Encontrarás una opción llamada Mostrar color en la barra de tareas y el menú de Inicio. Habilítala para dar color a la barra de tareas, al menú de Inicio y al panel de Notificaciones. Cuando está opción está deshabilitada (lo cual es por defecto al momento de este escrito), la barra de tarea no respeta tus actuales preferencias de color y se verá así.
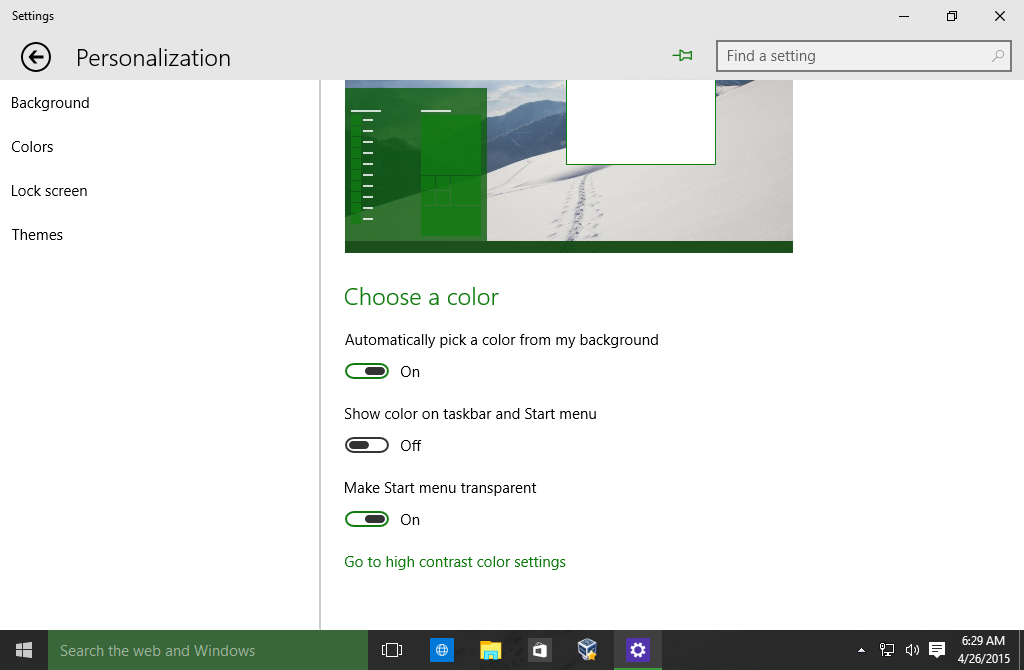 Cuando esta opción está habilitada, la barra de tareas, el menú de Inicio y el panel de Notificaciones usan el color establecido en tus preferencias:5, Para personalizar el color que es aplicado a la barra de tareas, deshabilita la opción Elegir un color de mi fondo de pantalla automáticamente. Una vez que la deshabilitado, puedes seleccionar un nuevo color para la interfaz de usuario de Windows 10 de las muestras de color:Una vez que hayas seleccionado el color nuevo, afectará al menú de Inicio y al fondo del centro de Notificaciones
Cuando esta opción está habilitada, la barra de tareas, el menú de Inicio y el panel de Notificaciones usan el color establecido en tus preferencias:5, Para personalizar el color que es aplicado a la barra de tareas, deshabilita la opción Elegir un color de mi fondo de pantalla automáticamente. Una vez que la deshabilitado, puedes seleccionar un nuevo color para la interfaz de usuario de Windows 10 de las muestras de color:Una vez que hayas seleccionado el color nuevo, afectará al menú de Inicio y al fondo del centro de Notificaciones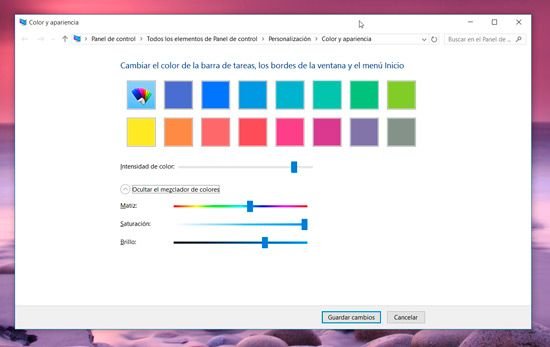
- Cambio de idioma del teclado:
- Haga clic en Iniciar y luego en Panel de Control.
- En Panel de Control haga clic doble en el icono de Configuración Regional y de Idiomas.
- En la ventana de Configuración Regional y de Idiomas haga clic en el apéndice de Teclados e Idiomas.
- Haga clic en el botón de Cambiar Teclados.
- En la ventana de Servicios de Textos e Idiomas de Entrada, utilice el menú desplegable para seleccionar un idioma instalado.
- Si su menú de idiomas predeterminado no muestra ningún otro idioma adicional, use la sección de Servicios Instalados para instalar un nuevo idioma.
- Haga clic en el botón de Agregar.
- En la ventana de Agregar Idioma de Entrada seleccione el idioma deseado de la lista.
- Haga clic en la + al lado del lenguaje que ha escogido para expandir el menú.
- Seleccione la + al lado de la palabra Teclado en el submenú.
- Haga clic para colocar una marca en el cuadro que está al lado del idioma correcto.
- Haga clic en Aceptar.
- Repita el paso 6.
- En la ventana de Servicios de Texto e Idioma de Entrada, oprima el botón de Aplicar y luego oprima el botón de Aceptar.
- En la ventana de Configuración Regional y de Idioma, oprima el botón de Aplicar y luego en oprima el botón de Aceptar


Cambio de ratón de derecho a zurdo:


Cambio del puntero del mouse:


- Haz clic en el icono de Inicio y entra a la opción de Panel de Control.
- Haz clic en Mouse y se abrirá una ventana con varias pestañas, elige la pestaña llamada Botones.
- Te aparecerá todo el menú relacionado con los botones del mouse, dependiendo de tu dispositivo, te dirá Boton Derecho y Boton Zurdo, elige esta y activa Aplicar y luego Aceptar.
- Cierras todas las ventanas.
- Cambia de posición el mouse y listo, tarea cumplida.


Cambio del puntero del mouse:
- Abre Propiedades del mouse. Para ello, haz clic en el botón Inicio y, a continuación, haz clic en Panel de control. En el cuadro de búsqueda, escribe mouse y, a continuación, haz clic en Mouse.
- Haz clic en la pestaña Punteros y, a continuación, realiza alguna de las siguientes acciones:
- Para dar un nuevo aspecto a todos los punteros, haz clic en la lista desplegable Combinación y después haz clic en una nueva combinación de punteros del ratón.
- Para cambiar un puntero, en Personalizar, haz clic en el puntero que deseas cambiar en la lista, haz clic en Examinar, haz clic en el puntero que deseas usar y, a continuación, haz clic en Abrir.
- Haz clic en Aceptar.



No hay comentarios:
Publicar un comentario